RAID level 0 is called striping or striped volumes. With RAID 0 multiple disks are used to create a volume; when data is saved to the volume, the data is split up and spread across all disks in the volume. The benefit of striped volumes is that all disks are written to at the same time, giving you a performance benefit. For example, if you are saving a 12MB file to drive D and drive D is a striped volume made up of four disks, we can generalize the save operation by saying that each disk will save 3MB of data each and all disks will work at the same time to do the save operation that totals 12MB. If you only had one disk working for that 12MB save operation, it would take four times longer.
RAID 0 "Striped set without parity" or "Striping". Provides improved performance and additional storage but no redundancy or fault tolerance. Because there is no redundancy, this level is not actually a Redundant Array of Inexpensive Disks, i.e. not true RAID. However, because of the similarities to RAID (especially the need for a controller to distribute data across multiple disks), simple stripe sets are normally referred to as RAID 0. Any disk failure destroys the array, which has greater consequences with more disks in the array (at a minimum, catastrophic data loss is twice as severe compared to single drives without RAID). A single disk failure destroys the entire array because when data is written to a RAID 0 drive, the data is broken into fragments. The number of fragments is dictated by the number of disks in the array. The fragments are written to their respective disks simultaneously on the same sector. This allows smaller sections of the entire chunk of data to be read off the drive in parallel, increasing bandwidth. RAID 0 does not implement error checking so any error is unrecoverable. More disks in the array means higher bandwidth, but greater risk of data loss.RAID 0 is strictly for the performance benefit in the read and write operations.
RAID level 0 concept.
Configuring RAID 0 on a Windows Server
Windows Server offers a software RAID feature, which means that the operating system is responsible for the creation and management of the RAID volume. A hardware RAID solution would offer a better-performing solution, but it would be more expensive.
Before you can start creating fault-tolerant volumes, you must be sure to upgrade your disk to a dynamic disk. Dynamic disk is the disk type used in Windows to create RAID volumes. Take the following steps to convert your disk from a basic disk (which does not support volumes) to a dynamic disk and then create a RAID 0 volume.
1. Right-click My Computer and choose Manage.
2. In the Computer Management console, select Disk Management on the left-hand side.
3. Right-click your disk on the right side and choose Upgrade To Dynamic Disk.
4. The Upgrade To Dynamic Disk dialog box appears, asking you to select which disk you want to make dynamic. Select all disks that you wish to convert to dynamic disk.
5. Click OK.
6. Click Convert.
7. Click Yes.
8. Click Yes again.
9. Click OK. You will need to reboot the system.
10. After the system has rebooted, log on as an administrative account, choose No to restarting again, and then start Disk Management.
11. Right-click an area of unallocated space on disk 1 and choose Create Volume.
12. The Create Volume Wizard appears. Click Next.
13. Choose the volume type of Striped Volume, which is the volume type you want to create, and choose Next.
14. You will now need to choose the disks that will participate in the striped volume solution. Select disks you want from the left side and click Add to add to the striped volume. Notice that the disk you started the volume on was already selected as a member of the volume.
15. Once you have added each disk, at the bottom of the dialog box type the amount of space you want to use on each disk for the volume. Type 200 and notice that each disk will use 200MB—for a total of 600MB for the entire volume.
16. Click Next.
17. Assign a drive letter like Z for the striped drive.
18. Click Next.
19. Click Next to format for NTFS and other settings.
20. Click Finish and the new Striped Volume will be created. Notice that drive S shows multiple times because it is made up of multiple disks.
21. Close all windows.









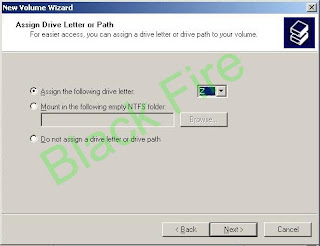



No comments:
Post a Comment